How to Update Windows 11 (5 Methods) in 2022
 Microsoft is continually introducing new features to Windows 11, urging customers to upgrade their computers as soon as possible. The latest releases include tabs in File Explorer, a new Bluetooth menu in Quick Settings, and other improvements. Overall, this is an exciting moment to be using Microsoft's newest desktop operating system. So, if you've been debating whether or not to upgrade Windows 11 to the current edition, we've compiled a list of five methods to do so. Follow our guide to discover how to upgrade Windows 11 while circumventing any limitations.
Table Of Content:
Microsoft is continually introducing new features to Windows 11, urging customers to upgrade their computers as soon as possible. The latest releases include tabs in File Explorer, a new Bluetooth menu in Quick Settings, and other improvements. Overall, this is an exciting moment to be using Microsoft's newest desktop operating system. So, if you've been debating whether or not to upgrade Windows 11 to the current edition, we've compiled a list of five methods to do so. Follow our guide to discover how to upgrade Windows 11 while circumventing any limitations.
Table Of Content:
- Five Methods to Update Windows 11 (2022)
- Update Windows 11 From Settings
- Update Windows 11 Manually
- Update Windows 11 With Windows 11 Installation Assistant
- Update to Windows 11 From Windows 10
- Update Windows 11 Without TPM
- Install Windows 11 Updates on Your PC Seamlessly
Five Methods to Update Windows 11 (2022[ps2id id='Five Methods to Update Windows 11 (2022)' target=''/]
In this post, we discussed many methods for updating Windows 11. You may update your computer using Windows Settings or by downloading a Microsoft program. With that stated, let's get started!Table of Contents
Update Windows 11 From Settings[ps2id id='Update Windows 11 From Settings' target=''/]
The Windows Settings page is the simplest method to update Windows 11. With a single click, you may download and install the update on your Windows 11 PC. This is how it works: 1. First, press the Windows 11 keyboard shortcut “Windows + I” to open the Settings app. Next, navigate to the “Windows Update” section from the left sidebar.
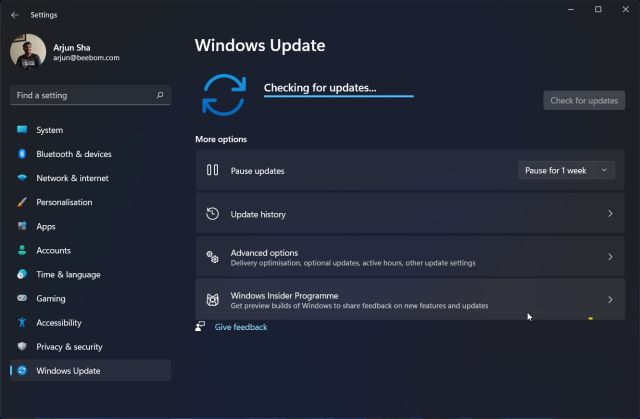

Update Windows 11 Manually[ps2id id='Update Windows 11 Manually' target=''/]
You may also upgrade Windows 11 manually by downloading the MSU file. It is a Windows update file that may be installed in the same way as any other EXE application. This solution is very useful for people who are experiencing the "Undoing modifications done to your machine" problem on their Windows 11 PC. This is how you do it. 1. First, press “Windows + I” to open the Settings app. Now, move to “Windows Update” from the left sidebar. Here, note down the update pack number that starts with “KB”.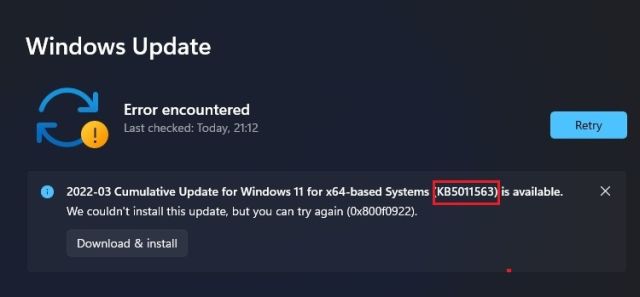



Update Windows 11 With Windows 11 Installation Assistant[ps2id id='Update Windows 11 With Windows 11 Installation Assistant' target=''/]
You may also use the Windows 11 Installation Assistant to upgrade Windows 11 to the most recent version. It's a little Microsoft tool that checks for new releases and installs them without requiring you to restart your computer. Because Windows 11 feature updates are huge builds, this tool may also be useful for users who wish to apply them. Instructions are provided in the tutorial below. 1. Go ahead and download Windows 11 Installation Assistant from here. 2. Next, run the program, and it will check for an update. Follow the on-screen instructions, and it will start updating your Windows 11 PC.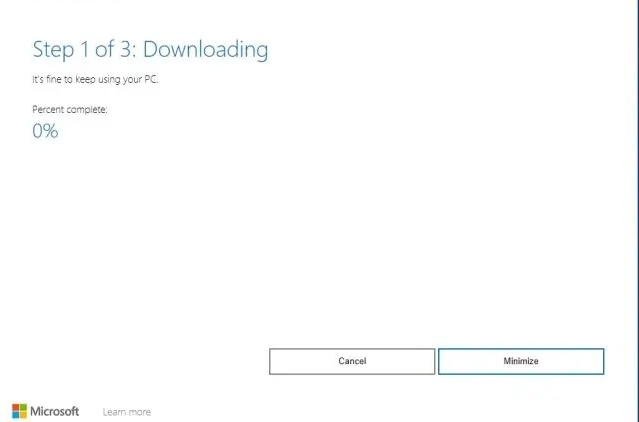
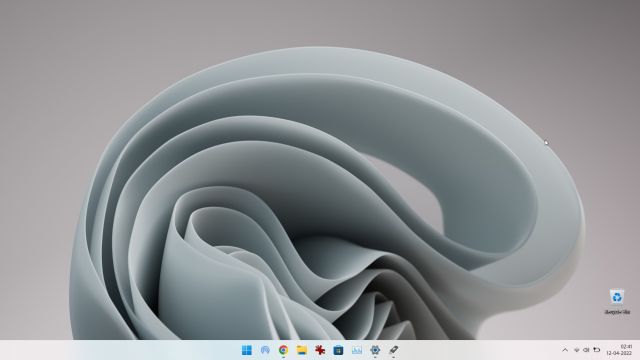
Update to Windows 11 From Windows 10[ps2id id='Update to Windows 11 From Windows 10' target=''/]
If you are still running Windows 10 and wish to upgrade to Windows 11, you may do so without losing any data. We've previously prepared a full tutorial on how to upgrade from Windows 10 to Windows 11, so just follow the steps in the linked article. Nonetheless, we will show the processes shortly below. 1. Head over to Microsoft’s website and download the Windows 11 Installation Assistant. It’s an all-in-one utility to easily upgrade your Windows 10 PC to Windows 11. 2. Next, run it and accept the terms and conditions. After checking your PC’s status, it will start downloading Windows 11.
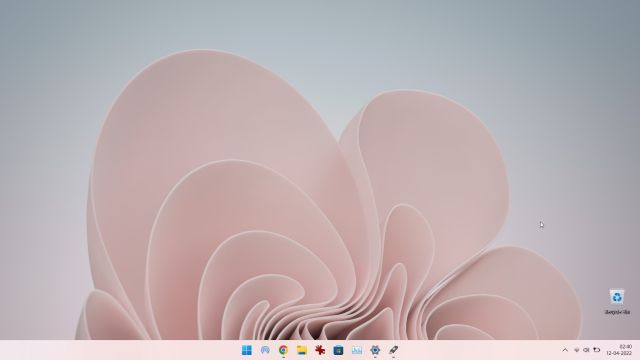
Update Windows 11 Without TPM[ps2id id='Update Windows 11 Without TPM' target=''/]
There is no need to be concerned if your desktop or laptop lacks a TPM chip. With Rufus, you may easily avoid the TPM requirement and upgrade Windows 11 without a TPM. However, keep in mind that you will need to reinstall Windows 11 on your computer. Here's how to use this approach. 1. First, go ahead and download the ISO image of Windows 11 from here. 2. After that, download Rufus from here. 3. Next, launch Rufus and insert a USB thumb drive into your PC. Rufus will detect the USB drive automatically. Now, click on “Select” and choose the Windows 11 ISO image.
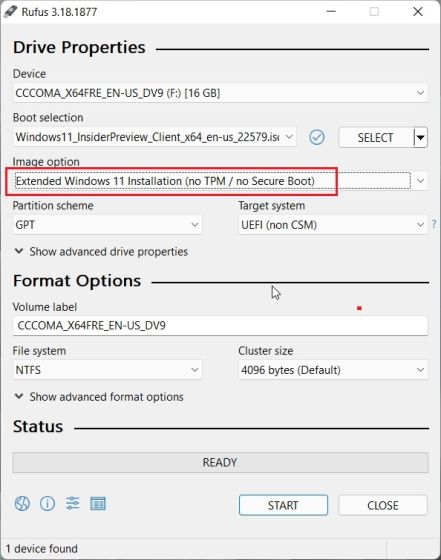
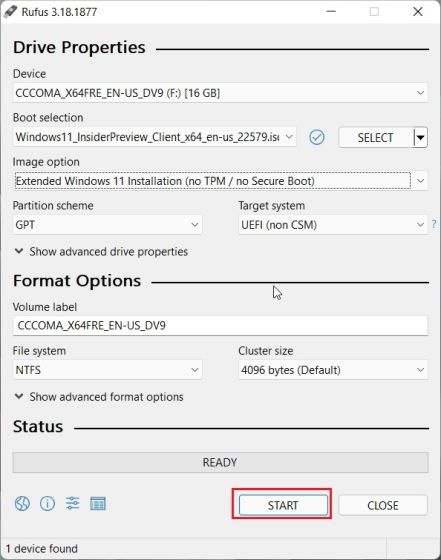



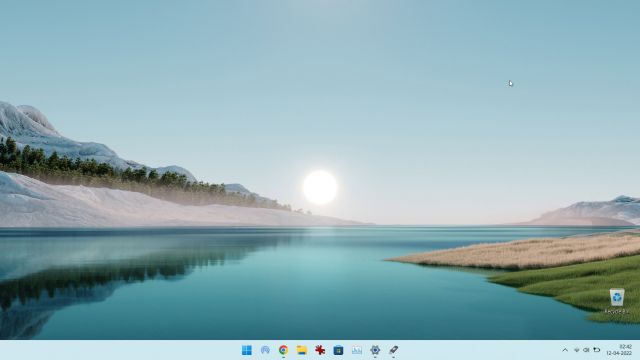
Comments
Post a Comment