How to Repair Windows 11 Install Error 0x800f0922? (9 Methods)

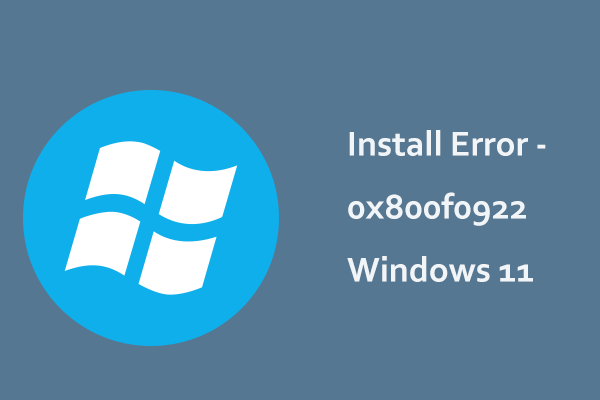
When you check for updates, you may get the Windows 11 install problem - 0x800f0922. It may also happen in Windows 10. What can you do if you are bothered by this vexing update error? Continue reading this page to learn about some beneficial ways provided by MiniTool Solution. In addition, a proposal is made here.
Quick Navigation :
- Install Error - 0x800f0922 Windows 11
- Fixes for Install Error 0x800f0922 Windows 11
- Run Windows 11 Update Troubleshooter to Fix Update Issues
- Turn on Microsoft.NET Framework 3.5.
- Conduct an SFC Scan
- Disable Firewall to Fix Install Error - 0x800f0922 Windows 11
- Launch the App Readiness Service
- Use DISM
- Disable VPN Connection
- Make More Disk Space
- Reset Windows Update Components
- Utilize a Media Creation Tool
- Back up your computer.
- More Fix Ideas For The Windows Update Error 0x800F0922
- Method 1 – Use the Windows System File Checker (SFC) and Deployment Servicing and Management (DISM)
- Method 2 – Restart the Windows Update Services
- Method 3 – Make Sure the .NET Framework is Enabled
- Method 4 – Run a Disk Cleanup
- Method 5 – Scan Your Computer for Viruses with Your Preferred Anti-Virus Tool
- Final Thoughts
Install Error - 0x800f0922 Windows 11[ps2id id='Install Error - 0x800f0922 Windows 11' target=''/]
Some updates difficulties usually occur unexpectedly on your PC while trying to install Windows updates, and error number 0x800f0922 is a regular issue. The notice "Update failed." may be seen in the Windows Update area. "Install error - 0x800f0922", as seen below.
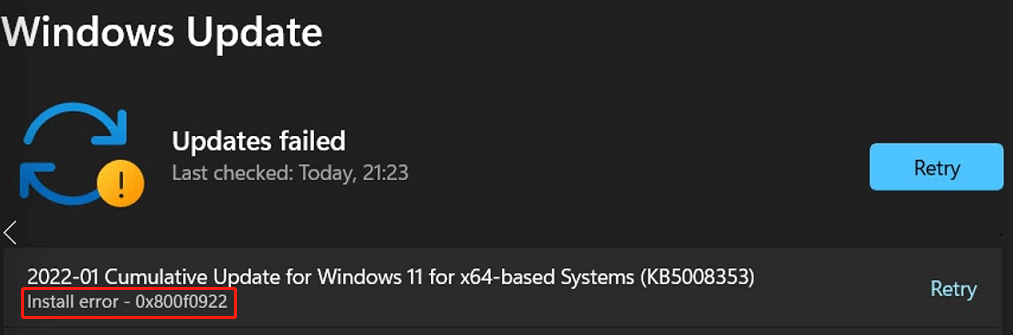
Tip: According to sources, this problem is more common in Windows 11, although it may also occur in Windows 10. If you experience this issue on Windows 10, refer read the article - 7 Ways to Fix 0x800f0922 Windows 10 Error (Solution 2 Is Awesome).You may be unable to install cumulative updates, quality updates, security updates, or feature updates due to the update problem. Corrupt system files, malicious antivirus software interference, deactivated.NET Framework components or connectivity issues, corrupted update components, and other factors are the most common causes.
You should attempt to resolve the Windows 11 installation error code 0x800f0922 as soon as possible. Otherwise, undiscovered significant complications may arise. Go to the next section to locate some.
Fixes for Install Error 0x800f0922 Windows 11[ps2id id='Fixes for Install Error 0x800f0922 Windows 11' target=''/]
Use Windows Update Troubleshooter
Many troubleshooters are integrated into Windows, and you may use them to troubleshoot network, Bluetooth, blue screen, audio, keyboard, Windows Update, and other difficulties. If you encounter the install error - 0x800f0922 Windows 11, you may use the troubleshooter to see if it can detect and resolve the problem.

Run Windows 11 Update Troubleshooter to Fix Update Issues[ps2id id='Run Windows 11 Update Troubleshooter to Fix Update Issues' target=''/]
This post teaches you how to run Windows 11 Update Troubleshooter to fix update issues in Windows 11.
- Step 1: In Windows 11, click the Start icon and choose Settings to open this app.
- Step 2: Under the System tab, scroll down to find Troubleshoot on the right side of the screen.
- Step 3: Click Other troubleshooters and you can see many troubleshooters related to hardware and PC.
- Step 4: Tap on Windows Update and click the Run button. This troubleshooter will run to automatically detect and fix issues that lead to the install error 0x800f0922.
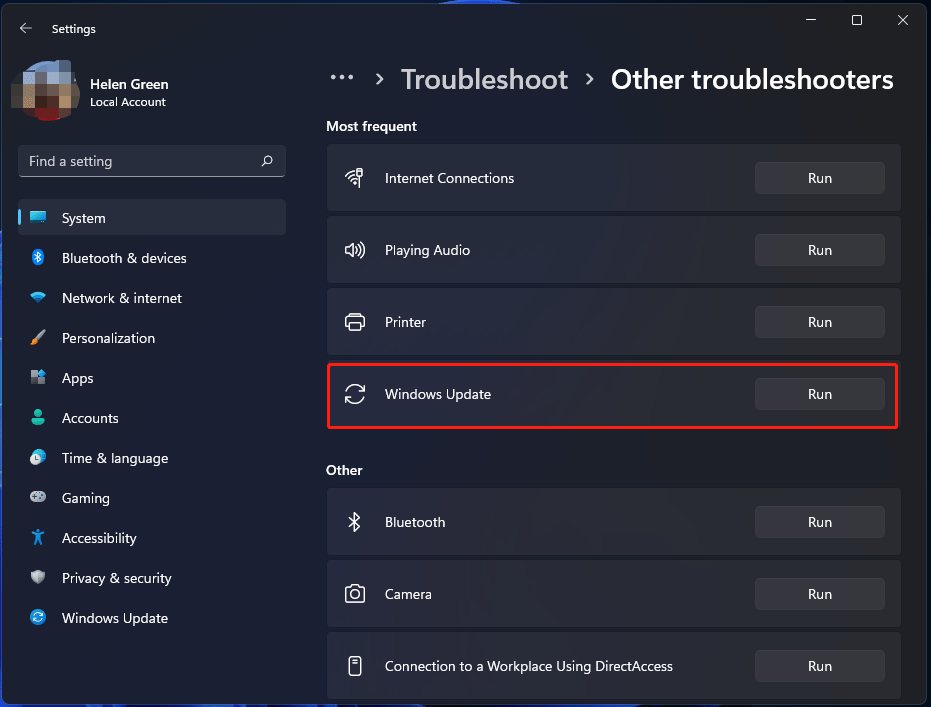
If this method does not resolve the Windows 11 install problem - 0x800f0922, try another troubleshooting method.
Turn on Microsoft.NET Framework 3.5.[ps2id id='Turn on Microsoft.NET Framework 3.5.' target=''/]
Making sure Microsoft.NET Framework 3.5 is enabled is one of the most efficient ways to fix issue - 0x800f0922 Windows 11. This is due to the possibility of that component interfering with the update process.
Many users have found this to be beneficial. If you're troubled by the update error code, give it a go. Take the following steps:
- Step 1: Press Win+R to open the Run dialog, then put appwiz.cpl into the textbox and press OK.
- Step 2: In the Programs and Features window, click the Turn Windows features on or off button.
- Step 3: Select the.NET Framework 3.5 checkbox (includes .NET 2.0 and 3.0). Additionally, expand this item and check the boxes for Windows Communication Foundation HTTP Activation and Windows Communication Foundation Non-HTTP Activation.
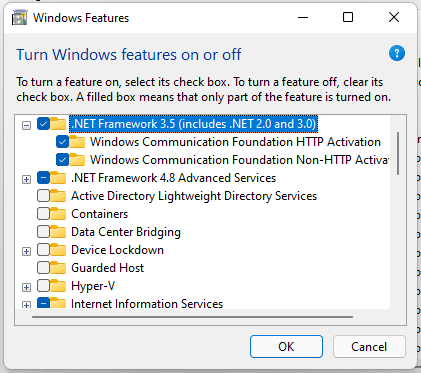
Step 4: Click OK to save the change. Then, check for Windows updates to see if install error – 0x800f0922 is removed from Windows 11.
Disable Firewall to Fix Install Error - 0x800f0922 Windows 11[ps2id id='Disable Firewall to Fix Install Error - 0x800f0922 Windows 11' target=''/]
The installation of the pending update may be hampered by your firewall, resulting in the update error 0x800f0922. Although this is an uncommon occurrence, you should not rule it out. You may try disabling the firewall to see if it resolves the problem.
Disable the built-in firewall in Windows:
- Step 1: Navigate to Settings > Privacy & security on Windows 11.
- Step 2: Open Windows Security by clicking Windows Security.
- Step 3: Go to Firewall & network protection, choose the presently active network, and turn off the Microsoft Defender Firewall toggle.

Tip: To turn off the firewall, go to Control Panel > Windows Defender Firewall > Turn Windows Defender Firewall on or off (Related post - How to Disable and Enable Windows Defender Firewall). If you use a third-party antivirus solution, go online and deactivate the firewall by following the instructions.
In Windows 11, check the integrity of system files.
Corrupted or missing files in the system may cause a variety of problems, including the update error number 0x800f0922. To resolve this problem and properly install Windows updates, use the Windows programs System File Checker (SFC) and DISM to ensure the integrity of system files (Deployment Image Servicing and Management).
Conduct an SFC Scan[ps2id id='Conduct an SFC Scan' target=''/]
System File Checker is a free command-line tool in Windows that can be used to scan for the entire operating system. Once some corruptions are detected, it can repair them to solve your issues.
- Step 1: Open Command Prompt (CMD) in Windows 11 with admin permissions.
- Step 2: In the CMD window, type in sfc /scannow and press Enter to execute the command.
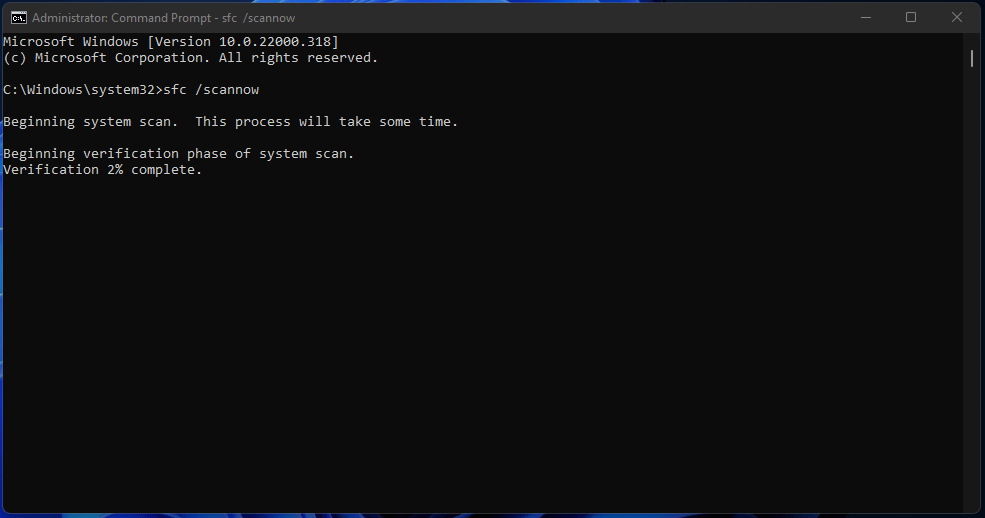
Step 3: This tool will start a scan for the system and repair corruption. The scan process will take some time and wait patiently until verification is 100% completed.
Tip: Sometimes the SFC scan stops due to some reason and if you are plagued by this annoyance, go to find solutions from this related post - Windows 10/11 SFC /Scannow Stuck at 4/5/30/40/73, etc.? Try 7 Ways!
Use DISM[ps2id id='Use DISM' target=''/]
If SFC cannot fix the install error 0x800f0922 in Windows 11, you can run another tool called DISM. It is also a command-line tool to service and prepare both Windows online and offline images. Here is how to perform a DISM scan.
Step 1: Open Command Prompt as an administrator.
Step 2: In the CMD interface, type in the following commands one by one and press Enter after each.
DISM /Online /Cleanup-Image /CheckHealth
DISM /Online /Cleanup-Image /ScanHealth
DISM /Online /Cleanup-Image /RestoreHealth
After that, go to install Windows updates and check if the error code 0x800f0922 is fixed.
Reset Windows Update Components[ps2id id='Reset Windows Update Components' target=''/]
At times, it is useful to fix Windows 11 install error 0x800f0922 by resetting Windows Update components. Follow the instructions blew to do so:
Step 1: Run Command Prompt with admin privileges.
Step 2: In the CMD popup, type the following commands in turn and click Enter to execute the operations after each one:
net stop wuauserv
net stop cryptSvc
net stop bits
net stop msiserver
ren C:\Windows\SoftwareDistribution SoftwareDistribution.old
ren C:\Windows\System32\catroot2 Catroot2.old
net start wuauserv
net start cryptSvc
net start bits
net start msiserver
Try to install the update to see if your error is fixed. If not, continue reading.
Launch the App Readiness Service.[ps2id id='Launch the App Readiness Service.' target=''/]
When attempting to upgrade Windows 11, the install error 0x800f0922 may happen if the app readiness service is not operating. This service is in charge of producing and preserving logs for new Windows updates and Windows Store app upgrades. If it is turned off, any outstanding updates may fail with the error code.
Try enabling this service:
- Step 1: To launch this app, type services into the search field and click the result.
- Step 2: In the Services window, find App Readiness and double-click it to open its settings pane.
- Step 3: On the General tab, select the Startup type to Automatic and click Start to start the service.
- Step 4: Click OK > Apply.

Tip: You can also do the same with the Windows Update service. Simply activate this service by taking comparable actions.
Disable VPN Connection[ps2id id='Disable VPN Connection' target=''/]
When you use a VPN, the operating system may fail to establish a connection with Microsoft Windows update servers. As a consequence, your computer experiences install error - 0x800f0922 Windows 11. To resolve this problem, disconnect the VPN connection and then upgrade Windows to check whether the error is resolved.
Make More Disk Space[ps2id id='Make More Disk Space' target=''/]
Inadequate disk space might cause Windows updates to fail, such as install error 0x800f0922. To resolve this problem, consider freeing up some disk space. Clearing trash files and temporary folders is often beneficial. Although transient files are no longer required after a given period of time, they often use a large amount of disk space.
- Step 1: Press Win+R, type cleanmgr, and then click OK.
- Step 2: Click OK after selecting C:.
- Step 3: In the popup window, choose Clean up system files and then OK.
- Step 4: Select C: and click OK once again.
- Step 5: Select all of the boxes you wish to remove and then click OK > Delete files.
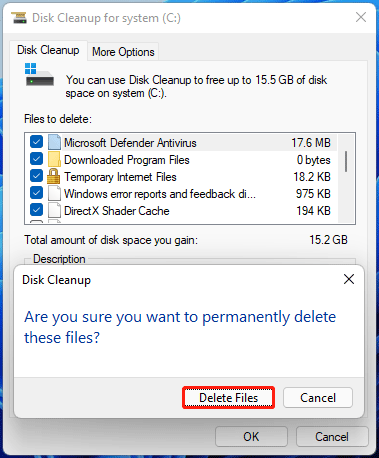
Tip: You may also free up disk space in Windows 11 by uninstalling unwanted programs, using storage sense to eliminate superfluous files, extending the system partition, and more. Refer to our earlier article - 10 Ways to Free Up Disk Space in Windows 10/11 - for more details.
Utilize a Media Creation Tool[ps2id id='Utilize a Media Creation Tool' target=''/]
If the install issue 0x800f009 persists on Windows 11 after attempting all of the methods given, you may update your PC using a Microsoft application called Media Creation Tool. Take the following steps:
- Step 1: Go to the Microsoft website and download Media Creation Tool. Simply choose the Download Now option in the Create Windows 11 Installation Media section.
- Step 2: To start this utility on Windows 11, double-click on the.exe file.
- Step 3: Agree to the licensing conditions.
- Step 4: Select Upgrade this PC Now and then click Next.
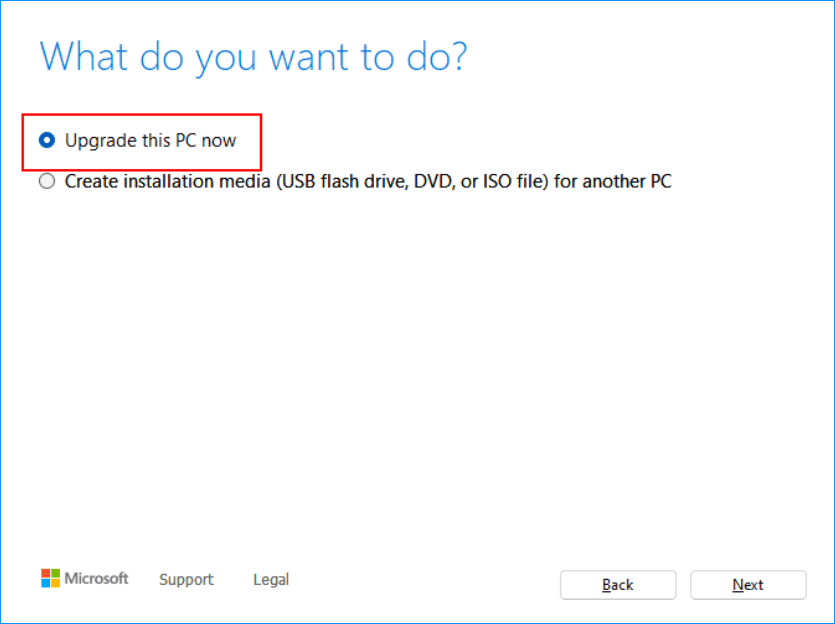
Step 5: Follow the on-screen instructions to finish the upgrade.
This way can help to keep your personal files (including intact applications and games). It only replaces the corrupt Windows files.
Tip: You can also use this application to download an ISO file to a USB flash drive and then start the computer from that device to do a clean install of Windows 11. If you wish to attempt this method, make sure your vital data are saved up using MiniTool ShadowMaker, a free file backup program.
Back up your computer.[ps2id id='Back up your computer.' target=''/]
It is recommended that you backup your computer before doing any Windows operating system procedures, such as Windows updates. This is due to the fact that Windows updates may sometimes create problems. Furthermore, PC backup and recovery may ensure that system downtime is kept to a minimum. You may also opt to back up your data on a regular basis to keep information secure.
MiniTool ShadowMaker is a useful tool for this task, and it is compatible with Windows 11/10/8/8.1/7. It allows you to backup and restore files, folders, drives, partitions, and the Windows operating system. You may also use it to clone your hard disk and sync data. With Media Builder, you may also generate a bootable DVD/CD and a USB hard drive/flash drive.
Now, download its trial version and install it on your computer to give it a go.
- Step 1: In Windows 11, launch MiniTool ShadowMaker Trial Edition.
- Step 2: Navigate to the Backup interface and see that system partitions are chosen as the backup source. If you need to back up files, go to Source > Folders & Files and pick the things to back up.
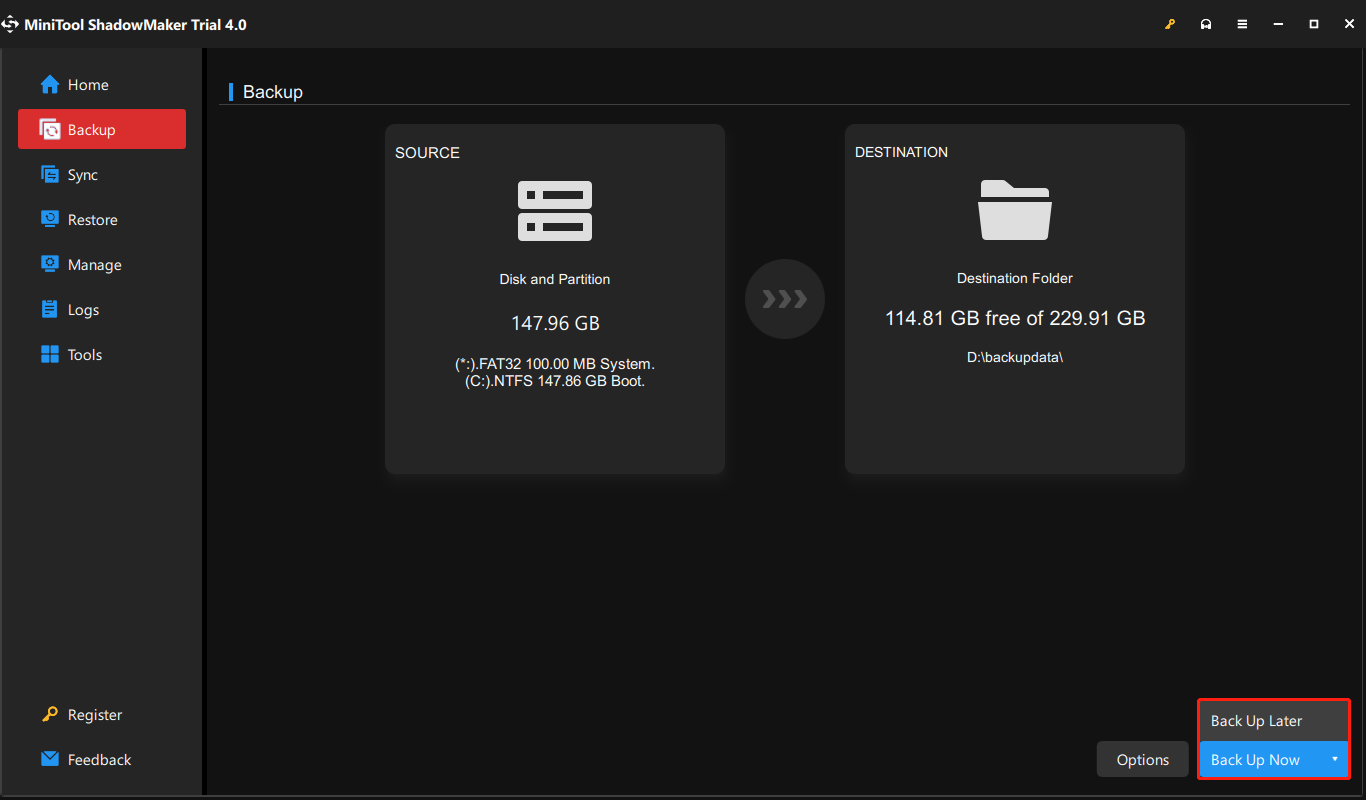
Tip: To back up files automatically, click Schedule, enable this feature and configure a time point so that this software starts data backup at that time point. Here is a related article for you - 3 Ways to Create Automatic File Backup in Windows 10/11 Easily.
Step 3: Click Back up Now to execute the backup task at once.
More Fix Ideas For The Windows Update Error 0x800F0922[ps2id id=' More Fix Ideas For The Windows Update Error 0x800F0922' target=''/]
When the Windows Update program fails to perform an update, the error 0x800F0922 occurs. The majority of the time, this problem is caused by a failed installation of Windows Update with the code KB3213986.
Experts who studied this problem discovered that it is also caused by a lack of storage capacity in the SRP or System Reverted Partition.
Other explanations for the Windows Update Error 0x800F0922 include:
- Problem with Windows' Firewall
- The.NET Framework is turned off.
- A malware infection has invaded the machine.
- While upgrading, the internet connection becomes unstable.
Furthermore, more skilled users are identifying other explanations for this problem. Here is an example of a Windows Update Error 0x800F0922:
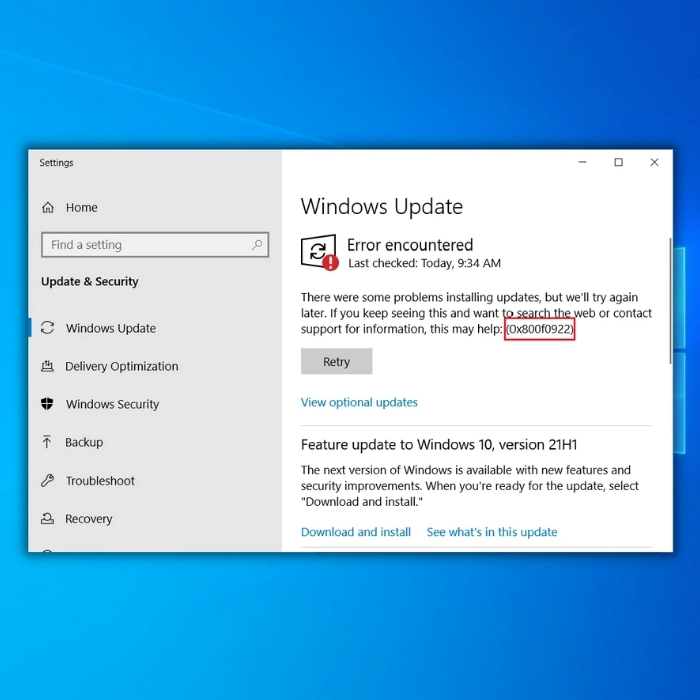
Here’s what it looks like when the .NET Framework is disabled:
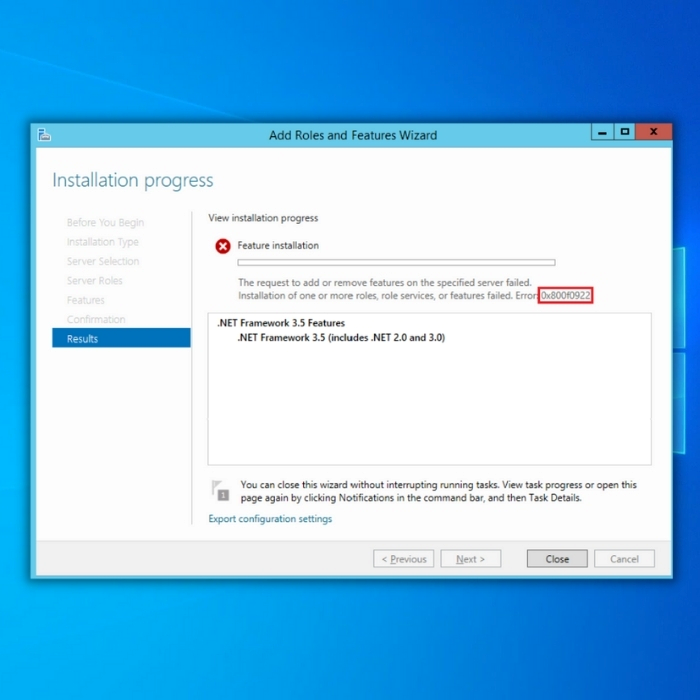
We wish that simply rebooting the computer would fix the problem, but unfortunately, it is not the case. Thankfully, while minimum troubleshooting may be necessary to fix this error, it does not require deep technical aptitude.
Automatically Repair Windows Update Errors[ps2id id='Automatically Repair Windows Update Errors' target=''/]

System Information
- Your machine is currently running Windows 10
- Restoro is compatible with your operating system.
Recommended: To repair Windows Update Errors, use this software package; Restoro System Repair. This repair tool has been proven to identify and fix these errors and other Windows problems with very high efficiency. Download Restoro here.
Restoro System Repair

- 100% safe as confirmed by Norton.
- Only your system and hardware are evaluated.
In this guide we have put together some steps that even basic users can follow to fix Windows Update Error 0x800F0922.
Method 1 – Use the Windows System File Checker (SFC) and Deployment Servicing and Management (DISM)[ps2id id='Method 1 – Use the Windows System File Checker (SFC) and Deployment Servicing and Management (DISM)' target=''/]
[caption id="attachment_5668" align="alignnone" width="300"]
 Method 1 – Use the Windows System File Checker (SFC) and Deployment Servicing and Management (DISM)[/caption]
Method 1 – Use the Windows System File Checker (SFC) and Deployment Servicing and Management (DISM)[/caption]
To check and repair the corrupted file, you can utilize the Windows SFC and DISM. These tools come with every Windows 10 Operating System and are one of the most reliable methods for fixing any Windows Update error.
- Press the “Windows” key and the letter “R” to bring up the run command window. Then type in “cmd” in the and hold down the “ctrl and shift” keys together and press “enter”. Click on “OK” on the prompt to grant administrator permission.Personalizzare e pianificare i post sui social media
- Type “sfc /scannow” and press “enter” on the Command Prompt window and wait for the scan to complete. Once the scan is complete restart your computer and confirm if the issue is fixed.
Note: If the SFC Scan does not work, proceed with these next steps
- Bring up the command prompt Window again using the steps mentioned above and type in “DISM.exe /Online /Cleanup-image /Restorehealth” and press “enter”
- Wait until the scan is complete and restart your computer. Open up the Windows Update tool and begin the update process and see if the issue is fixed.
Method 2 – Restart the Windows Update Services[ps2id id='Method 2 – Restart the Windows Update Services' target=''/]
[caption id="attachment_5669" align="alignnone" width="300"]
 Method 2 – Restart the Windows Update Services[/caption]
Method 2 – Restart the Windows Update Services[/caption]
The Windows 10 operating system is not without flaws. There may be times when some of its functionalities do not perform correctly. The simplest solution to this issue is to restart it. If a Windows Update fails, you could try refreshing the tool that is in charge of the Windows Update.
- Hold down the “Windows” key and press the letter “R” and type in “cmd” in the command line. Press down on both the “ctrl and shift” keys at the same time and press “enter”. Select “OK” to grant administrator permission on the next prompt.
- In the command prompt window, type in the following commands individually and make sure to press enter after entering each command.
- net stop wuauserv
- net stop cryptSvc
- net stop bits
- net stop msiserver
- ren C:\\Windows\\SoftwareDistribution SoftwareDistribution.old
- ren C:\\Windows\\System32\\catroot2 Catroot2.old
Note: Both of the last two commands are for only used to rename the Catroot2 and SoftwareDistribution folders
- Now that you have stopped the Windows Update services, turn it back on to refresh it. Type in the following commands in the command prompt window.
- After completing the above-mentioned steps, restart your computer and run the Windows Update tool to determine if the issue has been fixed.
Method 3 – Make Sure the .NET Framework is Enabled[ps2id id='Method 3 – Make Sure the .NET Framework is Enabled' target=''/]
[caption id="attachment_5670" align="alignnone" width="300"]
 Method 3 – Make Sure the .NET Framework is Enabled[/caption]
Method 3 – Make Sure the .NET Framework is Enabled[/caption]
Since the Windows Update Error 0x800F0922 is also related to the .NET Framework, make sure that it is enabled on your computer.
- Open the command prompt window by holding down the “windows” key and press “R”. Type in “appwiz.cpl” in the run window and press “enter” on your keyboard to bring up the Programs and Features.
- In the next window, click on the “Turn Windows Features On or Off” which is located on the upper left corner of the window.
- In the Windows Features window, make sure that all the .NET Frameworks are enabled.
Method 4 – Run a Disk Cleanup[ps2id id='Method 4 – Run a Disk Cleanup' target=''/]bn
[caption id="attachment_5671" align="alignnone" width="239"]
 Method 4 – Run a Disk Cleanup[/caption]
Method 4 – Run a Disk Cleanup[/caption]
Another common reason why Windows Updates fails is that the storage on the computer is almost or already full. To make space for new updates, you have to delete unnecessary files on the computer. You can do this by running a Disk Cleanup.
- Open up the run command window by holding the “windows” key and press the letter “R” and type in “cleanmgr” and press enter.
- In the Disk Cleanup window, the drive C is selected by default. Simply click “OK” and put a check on “Temporary Files, Temporary Internet Files and Thumbnails” and click on “OK” to start the cleanup.
Method 5 – Scan Your Computer for Viruses with Your Preferred Anti-Virus Tool[ps2id id='Method 5 – Scan Your Computer for Viruses with Your Preferred Anti-Virus Tool' target=''/]
[caption id="attachment_5672" align="alignnone" width="300"]
 Method 5 – Scan Your Computer for Viruses with Your Preferred Anti-Virus Tool[/caption]
Method 5 – Scan Your Computer for Viruses with Your Preferred Anti-Virus Tool[/caption]
Virus infections on your computer may also cause the Windows Update tool to not receive new updates. Viruses may block new updates in order for your computer not to download new anti-virus definitions that will detect and remove the new threats.
You can use your preferred anti-virus tool but Windows 10 has a built-in tool called Windows Defender. Follow this guide to run a full system scan with Windows Defender.
- Click on the Windows button on your desktop and type in “windows security” or “windows defender” and press enter.
- Click on “Virus & Threat Protection” on the next screen.
- Under “Current Threats” click “Scan Options” below the Quick Scan and then select “Full Scan” and then click “Scan Now” to start the full system scan.
- The scan may take awhile as it will go through all the files in your computer. Once it finishes, make sure to let Windows Defender remove the threat and restart the computer. Run your Windows Update tool to check if the issue has been fixed.
Final Thoughts[ps2id id='Final Thoughts' target=''/]
It is critical to resolve any Windows Update errors as soon as possible. Skipping new Windows Updates makes your machine more exposed to problems. The techniques outlined here may need more than a standard reboot, but they are unquestionably helpful in resolving Windows Update Error 0x800F0922.
Are you bothered by the annoyance: install error - 0x800f0922 Windows 11? If you run into the error code during the update process, try the solutions above to easily get rid of that trouble. If you have any other ways to solve the update issue, leave a comment below. Thanks in advance.
https://www.techguruhub.net/repair-windows-11-error-0x800f0922/?feed_id=112875&_unique_id=64173fbe460f4
Comments
Post a Comment