
Do you get the 0xc00000e error code when you boot up Windows 10? Many users are disappointed when they discover this issue since Windows' error codes do not describe what problem happened or what you must do to resolve it.
This problem often happens when a hardware component cannot be identified or when a faulty system file stops Windows 10 from launching. In this post, we will teach you how to diagnose and fix the Windows 10 issue number 0xc00000e without losing any data.
Table Of Content:
0xc000000e, Recovery Error Your computer must be repaired, suggesting a hardware failure or an incorrect disk configuration, and may be followed by additional error messages such as:
- A required device is either not connected or cannot be accessed.
- Required device is inaccessible
- The requested item could not be loaded.
- Because the software is missing or corrupt, the given item could not be loaded.
- The boot selection failed because a required device was not found.

STATUS NO SUCH DEVICE, or 0xC000000E, indicates a hardware failure or a misconfigured disk. Check your cords and the drive using the drive manufacturer's diagnostic application. If you are utilizing older PATA (IDE) drives, this status code may indicate an erroneous master/subordinate drive arrangement.
These problems may occur because the winload.exe file is unavailable or corrupt, or because the operating system's boot location cannot be reached. As a consequence, we must do the following modifications in order to boot into and access our operating system.
Fix error 0xc000000e on Windows 11/10[ps2id id='Fix error 0xc000000e on Windows 11/10' target=''/]
Let's start with the broad fixes for all cases. Check to discover which of the following applies to your situation:
- Reassemble the BCD.
- Make use of the Automatic Repair Utility.
- Examine the connections to the Physical Device.
- Look for the Windows 8.1/10 WHQL Support option in the BIOS.
- Reset the BIOS/UEFI configuration.
- Switch your Disk to Online mode.
1] Rebuild Boot Configuration Data file[ps2id id='1] Rebuild Boot Configuration Data file' target=''/]
Create a Bootable Windows Media to begin rebuilding BCD.
After booting from it, click Repair your computer on the first Windows 11/10 installation setup window. Select the operating system partition from the list of available options, then click Next.
Select Command Prompt from the System Recovery Options box. Execute the following command:
bootrec /rebuildbcd
Once the command line has found a Windows installation, press Y to allow it to boot from the list. This rebuilds BCD.
2] Run Automatic Repair Utility[ps2id id='2] Run Automatic Repair Utility' target=''/]
You could also attempt to run Automatic Repair. Check to see if any conflicts that are causing the error have been resolved.
3] Check Physical Device Connections[ps2id id='3] Check Physical Device Connections' target=''/]
Examine your computer to see if any other devices are connected. This is because the BIOS or UEFI configuration is set up so that any external device connected has a higher boot priority than the hard disk. If this is the case, the externally connected disk may be the drive from which your computer is attempting to boot.
Pen Drivers, other USB Storage Devices, CDs, DVDs, and other similar devices fall into this category.
4] Check Windows WHQL Support setting in BIOS[ps2id id='4] Check Windows WHQL Support setting in BIOS' target=''/]
In BIOS, look for the Windows WHQL Support option. Change the setting from disabled to enabled.
5] Reset BIOS/UEFI Configuration[ps2id id='5] Reset BIOS/UEFI Configuration' target=''/]
You might also try resetting the BIOS configuration. As a consequence, the boot configuration will be as the manufacturer intended. This will remove any impediments to the boot process.
6] Mark your Disk as Online[ps2id id='6] Mark your Disk as Online' target=''/]
Create a bootable Windows 10 media. After booting from it, click Repair your computer in the first Windows installation setup window.
Select the operating system partition from the list of options and then press the Next button.
Select Command Prompt from the System Recovery Options box.
Now, type in-
diskpart
This will initiate the Diskpart utility inside of the Command Prompt.
Then type in either-
list disk
or
list volume
These commands will help you in either listing all the Disks connects or all the partitions on those disks formed.
From here, you will have to choose one command depending on the
list command you entered.
Type in,
select disk #
or
select volume #
Hit
Enter. This will select the Disk or Partition you want to select.
Finally, type in,
online disk #
or
online volume #
Then hit
Enter. This will mark the selected disk as
Online.
Something here is sure to help you!
What Is the Error Code 0xc00000e in Windows 10?[ps2id id='What Is the Error Code 0xc00000e in Windows 10?' target=''/]
The error number 0xc00000e is a BSOD that occurs during startup in Windows 10. BSOD issues are nothing new for Windows 10 users. However, the error code 0xc00000e is a one-of-a-kind BOSD problem that indicates that Windows 10 did not identify an important hardware component.
This might be due to problems with an SSD or the hard drive where system data is normally stored. A corrupt system file might possibly be the source of the problem, preventing Windows 10 from launching properly.
In conclusion, this problem might be caused by any hardware or system file failure that stops Windows 10 from locating or starting up winload.exe (one of the files in the Windows Boot Manager).
How to Fix Error Code 0xc00000e in Windows 10[ps2id id='How to Fix Error Code 0xc00000e in Windows 10' target=''/]
Because the error does not relate to a particular piece of hardware or a missing system file, you must do one or more of the troubleshooting steps to remedy the issue.
- To fix your machine, use the Windows Automatic Repair Tool.
- Rebuild the Master Boot Record and BCD files.
- Reset the BIOS to its default settings.
- Examine and replace the CMOS battery if necessary.
Let's get started with the automatic repair.
Microsoft's Automatic Repair Tool is a free tool that may assist you in resolving common Windows startup issues. To fix the 0xc00000e error code on your computer, use the procedures listed below:
- Turn off and then restart your computer.
- To access the boot menu, press the F2 key as soon as the manufacturer's logo appears on the screen. This key may change depending on which manufacturer constructed your computer, so if F2 does not work, see the user manual.
- The first thing you should do once at the boot screen is set the boot options to CD/DVD Rom. You may also choose boot from USB if you have a bootable USB device.
- If you don't have a CD, you may use a USB device to conduct the Windows repair.
- Insert your Windows 10 installation CD/DVD into the drive. Your computer will now boot from the CD/DVD Rom when you restart it. A notice will appear on the screen that says, "Press any key to boot from CD or DVD."
- Following those procedures, press any key on your keyboard.
- It will begin the repair/installation of Windows.
- Select your time zone, language, and keyboard input method.
- On the next screen, choose the Repair your computer option. After that, choose Troubleshooting > Advanced options > Automatic repair.
It will just take a few minutes to repair corrupted Windows files. System repair is often used to recover faulty or missing system files. If the error code 0xc00000e has not been removed by the end of this article, go to the next step.
2. Rebuild the Boot Configuration Data File in Windows 10[ps2id id='2. Rebuild the Boot Configuration Data File in Windows 10' target=''/]
The Start Configuration Data (BCD) file is a system file that tells Windows how to boot your computer. As a result, if your BCD file is corrupt, you may experience the BSOD problem.
To rebuild the BCD, boot into Windows using the Windows installation CD or a bootable USB device. Then, before clicking the Next button, select your language, time zone, and input method from the Windows Setup screen.
Troubleshoot your computer > Advanced Options Select Command Prompt.
Now type these commands one-by-one. After each command, press the enter button:
bootrec /scanos
bootrec /fixmbr
bootrect /fixboot
bootrec /rebuildbcd
Bootrec is a Microsoft utility that is also known as bootrec.exe. It is used to diagnose and repair boot issues in the Windows recovery environment.
Repair MBR (Master Boot Record) corruption with bootrec /fixmbrr. For the system partition, it creates a Windows 10 MBR.
/fixboot: Creates a new boot sector on the system partition.
bootrec /scanosS: This command looks for a Windows installation on all disk partitions.
/rebuildbcd bootrec: This command will search for installation disks compatible with your operating system. It will also allow you to select which installations to include in the BCD (Boot Configuration Data).
Restart your computer to see if the issue has been resolved. If not, proceed to the next step.
[caption id="attachment_5706" align="alignnone" width="300"]

Windows 10 Error Code 0xc00000e Fixed for Good[/caption]
A BIOS misconfiguration could also be the source of the 0xc00000e error. You can also resolve this by resetting the BIOS configuration.
- Restart your computer and wait for the manufacturer's logo to appear before pressing F2, F12, Esc, Del, or the key assigned by your manufacturer to enter the BIOS menu. If you're not sure which keys to press to enter
- BIOS on your device, look up how to access BIOS on your specific PC manufacturer on Google.
- Use the arrow keys on the keyboard to navigate through the BIOS settings. Find the BIOS default setting. To reset the BIOS configuration, select this option and then press the Enter key on your keyboard.
- To save and exit the BIOS, press F10, or use the arrow keys to exit the BIOS manually. When you leave, your device automatically restarts.
4. Replace the CMOS Battery[ps2id id='4. Replace the CMOS Battery' target=''/]
If the BIOS date and time are inaccurate, the CMOS battery should be replaced. The CMOS is a motherboard chip that stores BIOS settings, date and time, and other information. This information includes the system time and date, as well as many hardware details.
The BIOS firmware is powered by the CMOS battery in your device. This is because the BIOS requires electricity even when your computer is removed from a power source. As a consequence, removing and replacing the CMOS battery causes the BIOS to lose its settings and revert to the factory defaults. For information on how to do this, see our explanation of why your motherboard has a battery.
After replacing the CMOS battery, you should make any necessary BIOS changes and restart your computer.
5. Do a Factory Reset[ps2id id='5. Do a Factory Reset' target=''/]
If you've tried all of the previous solutions and are still experiencing the 0xc00000e error, it's time for a factory reset. A reset, unlike the other troubleshooting steps discussed above, works by formatting everything on your computer. Following the completion of the reset, Windows will be reinstalled and your system will be returned to its original condition.
To get started, press Win + I to open the Windows Settings dialog box. Then go to Update & Security > Recovery.
From the Reset This PC section, click Get Started. Choose Remove everything if you wish to delete all of your previous apps, data, and preferences.
In the next window, choose either Cloud download or Local reinstall, depending on how you want your reinstallation to proceed. Then, to finish the reset, just follow the simple steps below. If everything goes according to plan, your Windows will be back up and running in no time.
Windows 10 Error Code 0xc00000e Fixed for Good[ps2id id='Windows 10 Error Code 0xc00000e Fixed for Good' target=''/]
Despite tremendous progress in resolving inherent problems, the Windows operating system still has a long way to go. But don't be alarmed. We've got you covered till then. Hopefully, one of the solutions listed above helped you in resolving the error code 0xc00000e.
If Our Method Resolve Your Problem Consider To Share This Post, You can help more People Facing This Problem and also, if you want, you can Subscribe at Our
Youtube Channel as Well!
https://www.techguruhub.net/2022/06/08/fix-windows-10-error-code-0xc00000e/?feed_id=90899&_unique_id=62aa53bbabc23
 Do you get the 0xc00000e error code when you boot up Windows 10? Many users are disappointed when they discover this issue since Windows' error codes do not describe what problem happened or what you must do to resolve it.
This problem often happens when a hardware component cannot be identified or when a faulty system file stops Windows 10 from launching. In this post, we will teach you how to diagnose and fix the Windows 10 issue number 0xc00000e without losing any data.
Table Of Content:
Do you get the 0xc00000e error code when you boot up Windows 10? Many users are disappointed when they discover this issue since Windows' error codes do not describe what problem happened or what you must do to resolve it.
This problem often happens when a hardware component cannot be identified or when a faulty system file stops Windows 10 from launching. In this post, we will teach you how to diagnose and fix the Windows 10 issue number 0xc00000e without losing any data.
Table Of Content:

 Windows 10 Error Code 0xc00000e Fixed for Good[/caption]
Windows 10 Error Code 0xc00000e Fixed for Good[/caption]
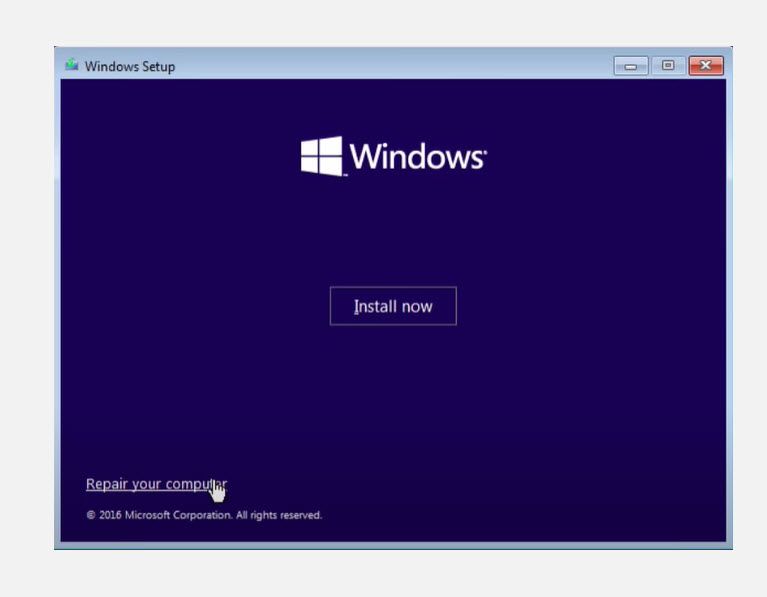
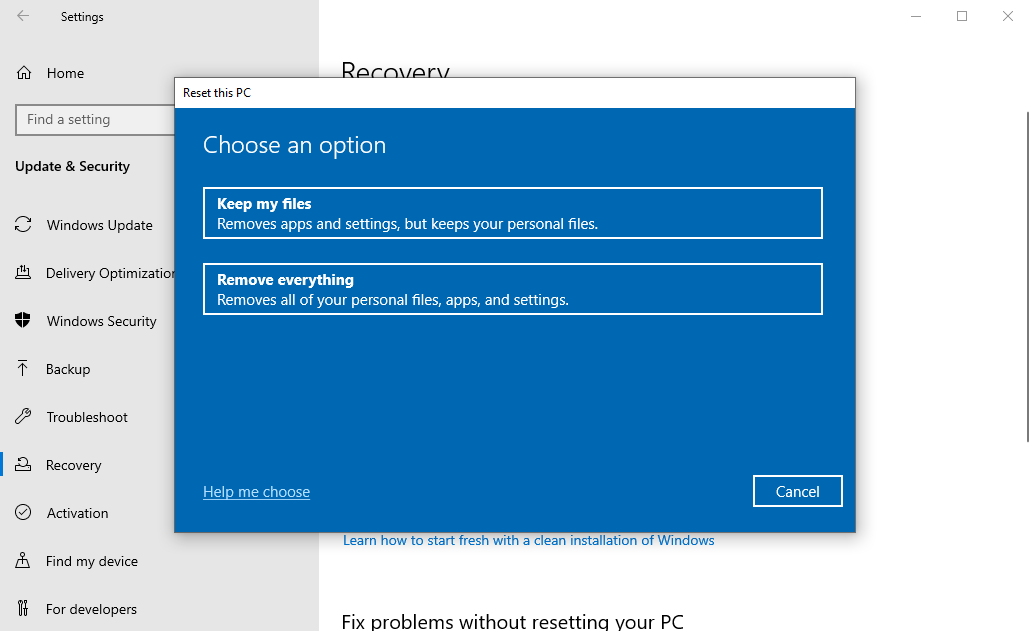
Comments
Post a Comment