How To Fix The Blue Screen Of Death in Windows By a Truly Expert
 Microsoft Windows is a popular, secure, and safe operating system. But, as we all know, nothing ever is. The same is true for Microsoft Windows; you may have seen a blue screen appear at random on your screen, with a blue backdrop with a sad face smiling on it, and the phrase,
"Your computer experienced an error and has to be rebooted." We're only collecting error information for you before resuming."
However, this does not provide us enough information regarding the nature of the problem. This mistake is known as a "Blue Screen Error" or a "Blue Screen of Death" in Windows 10. (BSOD). This problem is not usually immediately corrected by Windows, and you may experience a blue screen even after restarting.
[caption id="attachment_5629" align="alignnone" width="300"]
Microsoft Windows is a popular, secure, and safe operating system. But, as we all know, nothing ever is. The same is true for Microsoft Windows; you may have seen a blue screen appear at random on your screen, with a blue backdrop with a sad face smiling on it, and the phrase,
"Your computer experienced an error and has to be rebooted." We're only collecting error information for you before resuming."
However, this does not provide us enough information regarding the nature of the problem. This mistake is known as a "Blue Screen Error" or a "Blue Screen of Death" in Windows 10. (BSOD). This problem is not usually immediately corrected by Windows, and you may experience a blue screen even after restarting.
[caption id="attachment_5629" align="alignnone" width="300"] How To Fix The Blue Screen Of Death in Windows By a Truly Expert[/caption]
How To Fix The Blue Screen Of Death in Windows By a Truly Expert[/caption]
Table of Contents
Here’s what we are going to cover today:- 1. Startup in Safe Mode
- 2. System Restore
- 3. Blue Screen Troubleshooter
- 4. Remove Windows Update
- 5. Reinstall Windows
- What is the blue screen of death?
- Common blue screen error messages
- What causes the blue screen of death?
- Blue screen of death fixes
- Blue screen of death errors are challenging but not impossible
1. Startup in Safe Mode[ps2id id='1. Startup in Safe Mode' target=''/]
When you start your computer in safe mode, only critical Windows applications and drivers are loaded. If you don't see a blue screen in safe mode, it's because of a third-party source.How to use safe mode in Windows 10?
- Go to Start menu, and search for Settings.
- In Settings, go to ‘Update & Security’.
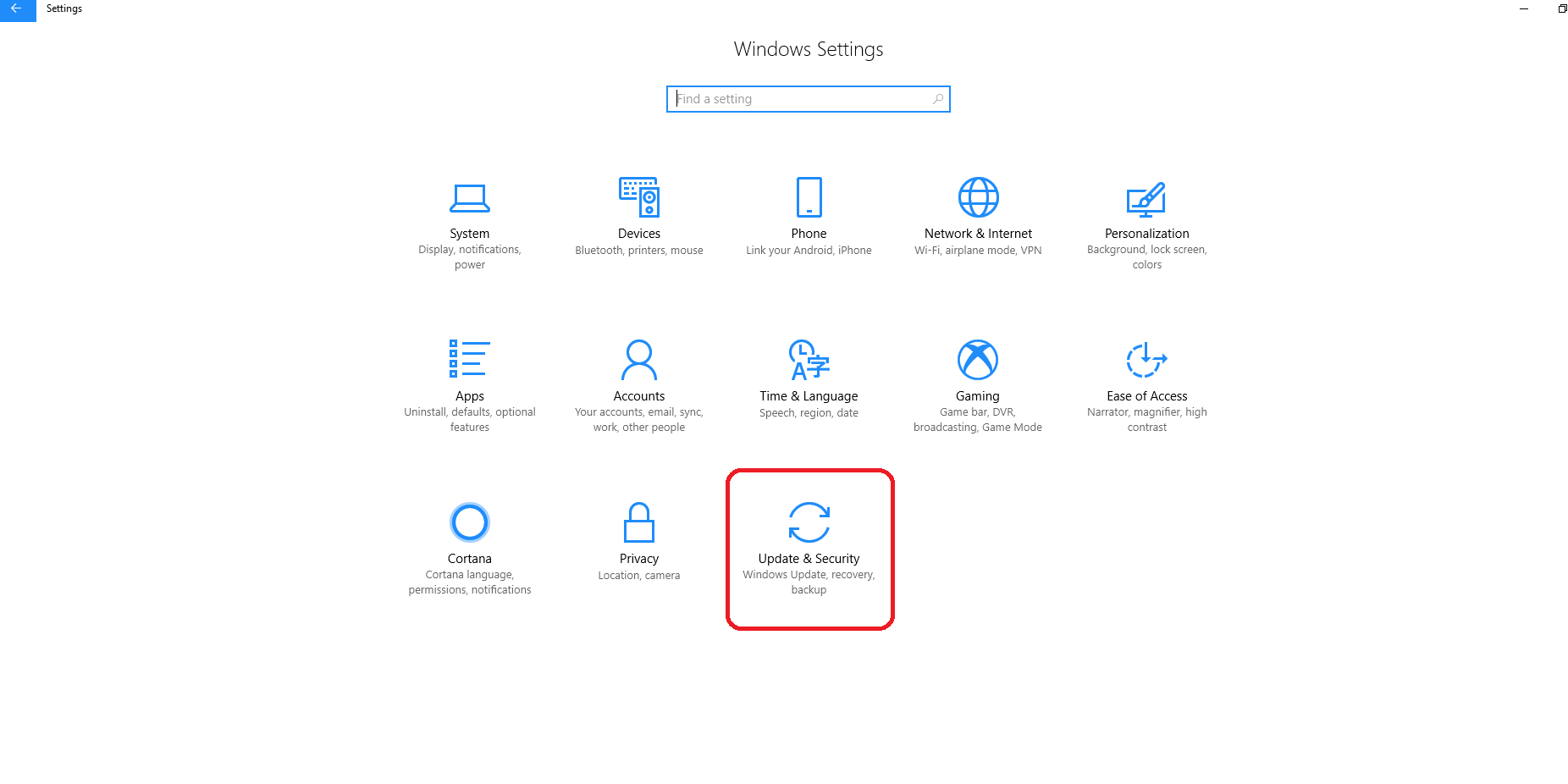 3. Now, click on ‘Recovery’ tab from the panel given on left side of the window.
4. In Recovery, under ‘Advanced startup’, press ‘Restart Now’ and wait for the startup option screen to appear.
3. Now, click on ‘Recovery’ tab from the panel given on left side of the window.
4. In Recovery, under ‘Advanced startup’, press ‘Restart Now’ and wait for the startup option screen to appear.
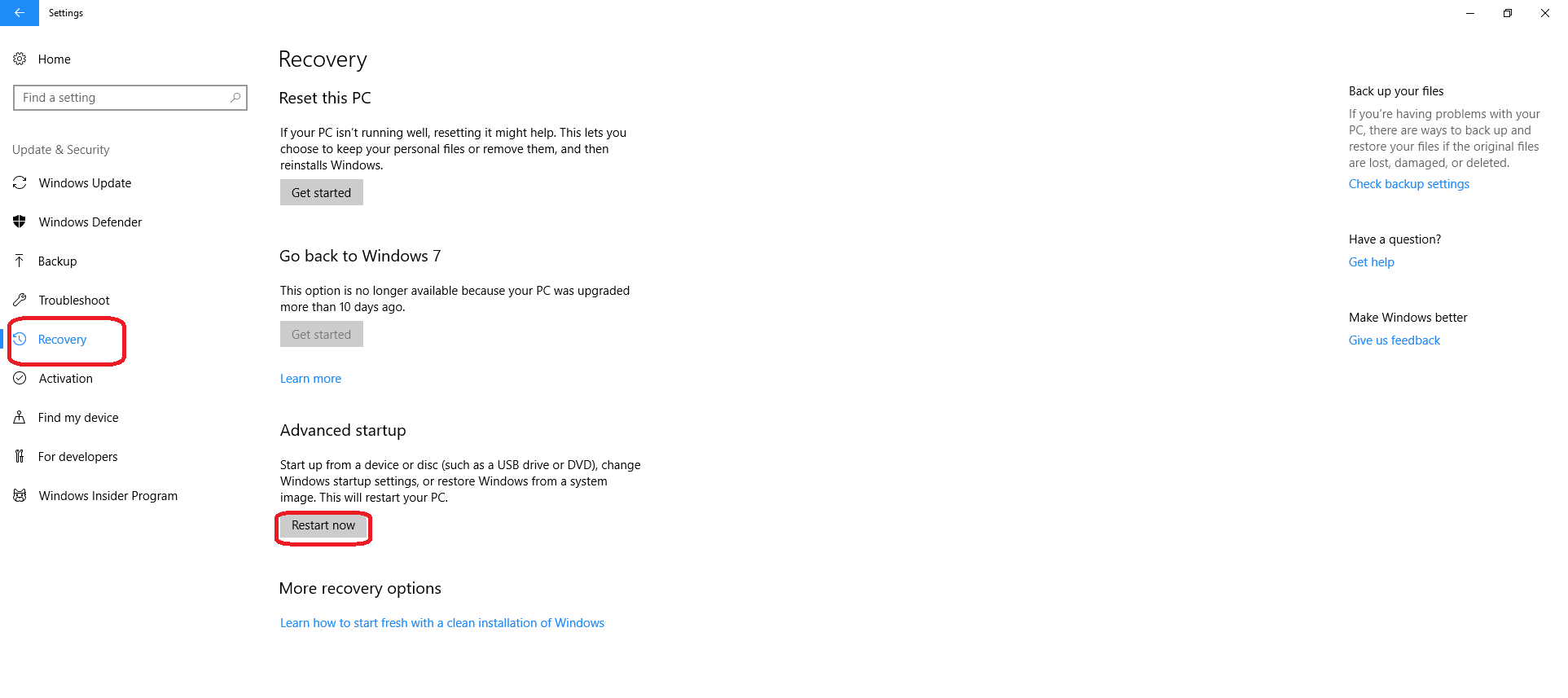 5. As soon as it appears, from Options, choose ‘Troubleshoot’.
5. As soon as it appears, from Options, choose ‘Troubleshoot’.
 6. Now on the follow up screen, tap on Startup Settings, and now, press Restart to boot in safe mode.
This can also be done using ‘msconfig’ option or you can even boot in safe mode by using F8 key at the time machine starts.
6. Now on the follow up screen, tap on Startup Settings, and now, press Restart to boot in safe mode.
This can also be done using ‘msconfig’ option or you can even boot in safe mode by using F8 key at the time machine starts.
2. System Restore[ps2id id='2. System Restore' target=''/]
This is the most often utilized way for resolving blue screen errors in Windows 10. In this scenario, Microsoft's functionality is quite useful. This will assist you in restoring the previous driver and software versions. To use System Restore, follow the instructions below:- Go to Control Panel and search for ‘Recovery’.
- In Recovery, select ‘Configure System Restore’.
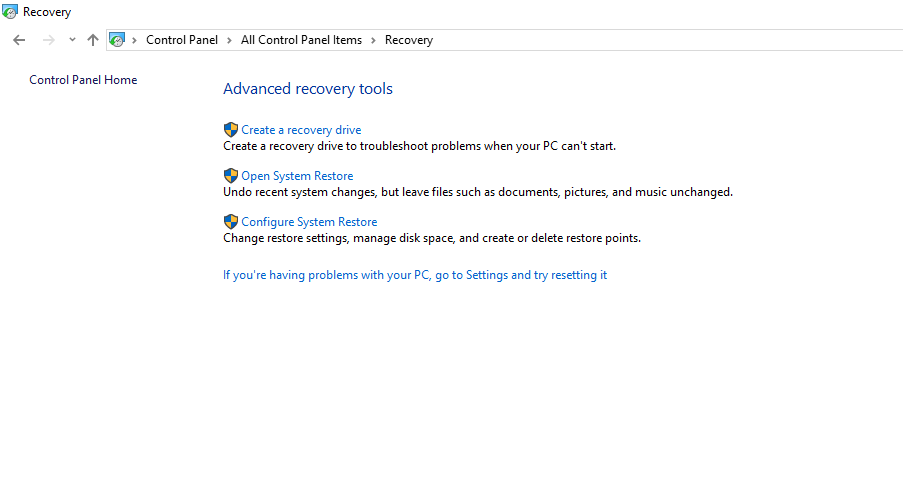 3. Now, select the drive and press ‘Ok’.
Most of the times, this method fixes the error, but it isn’t the permanent fix for blue screen error.
3. Now, select the drive and press ‘Ok’.
Most of the times, this method fixes the error, but it isn’t the permanent fix for blue screen error.
3. Blue Screen Troubleshooter[ps2id id='3. Blue Screen Troubleshooter' target=''/]
There is also an option in Settings to Troubleshoot the BSOD error, which you can execute by following the given steps.- Go to Start menu, and search for Settings.
- In Settings, go to ‘Update & Security’.
- Now, click on ‘Troubleshoot’ tab from the panel given on left side of the window.
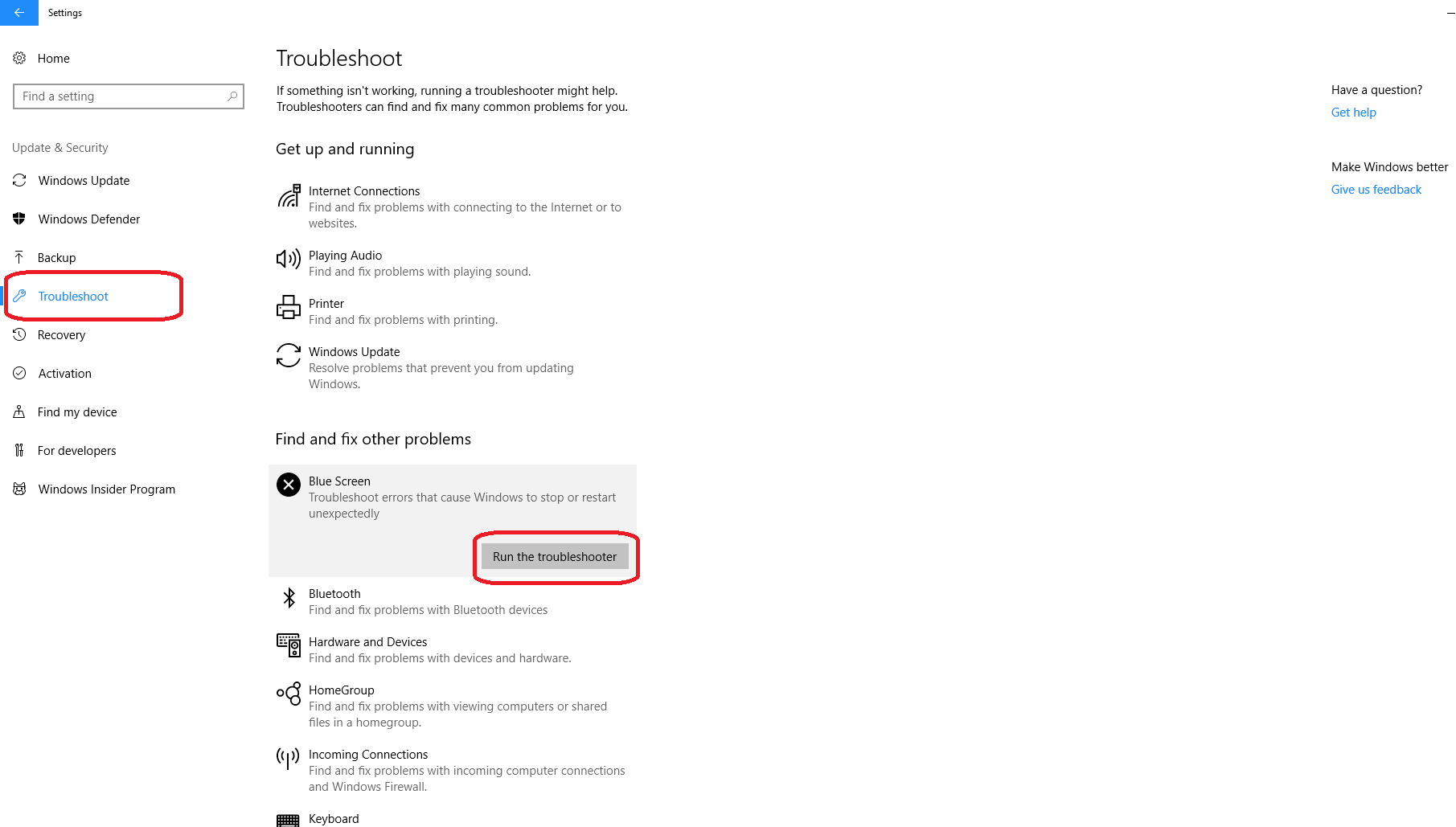 Under ‘Find and Fix other problems’, select ‘Blue Screen’ and tap ‘Run the troubleshooter’.
Under ‘Find and Fix other problems’, select ‘Blue Screen’ and tap ‘Run the troubleshooter’.
4. Remove Windows Update[ps2id id='4. Remove Windows Update' target=''/]
It is very usual for Windows update to crash during installation, and this can also be the reason for blue screen of death error in Windows 10. To stay safe from this, you can uninstall the recently downloaded update by following the steps given:- Go to Start menu, and search for Settings.
- In Settings, go to ‘Update & Security’.
- Now, click on ‘Windows Update’ tab from the panel given on left side of the window.
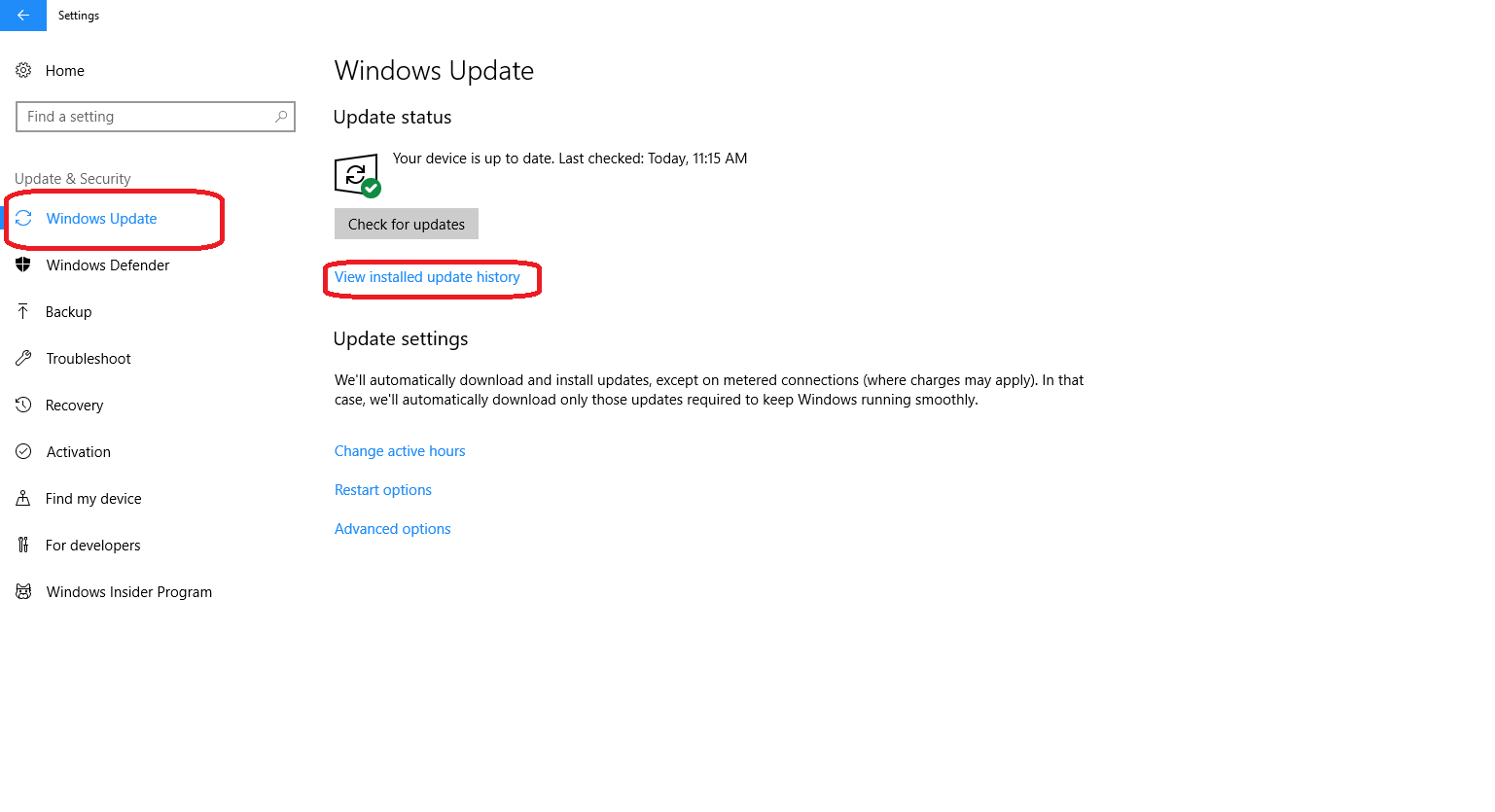
- In Windows Update, under ‘Update Status’, choose ‘View installed update history’.
- Here you will find ‘Uninstall Updates’ option, press on it uninstall the updates.
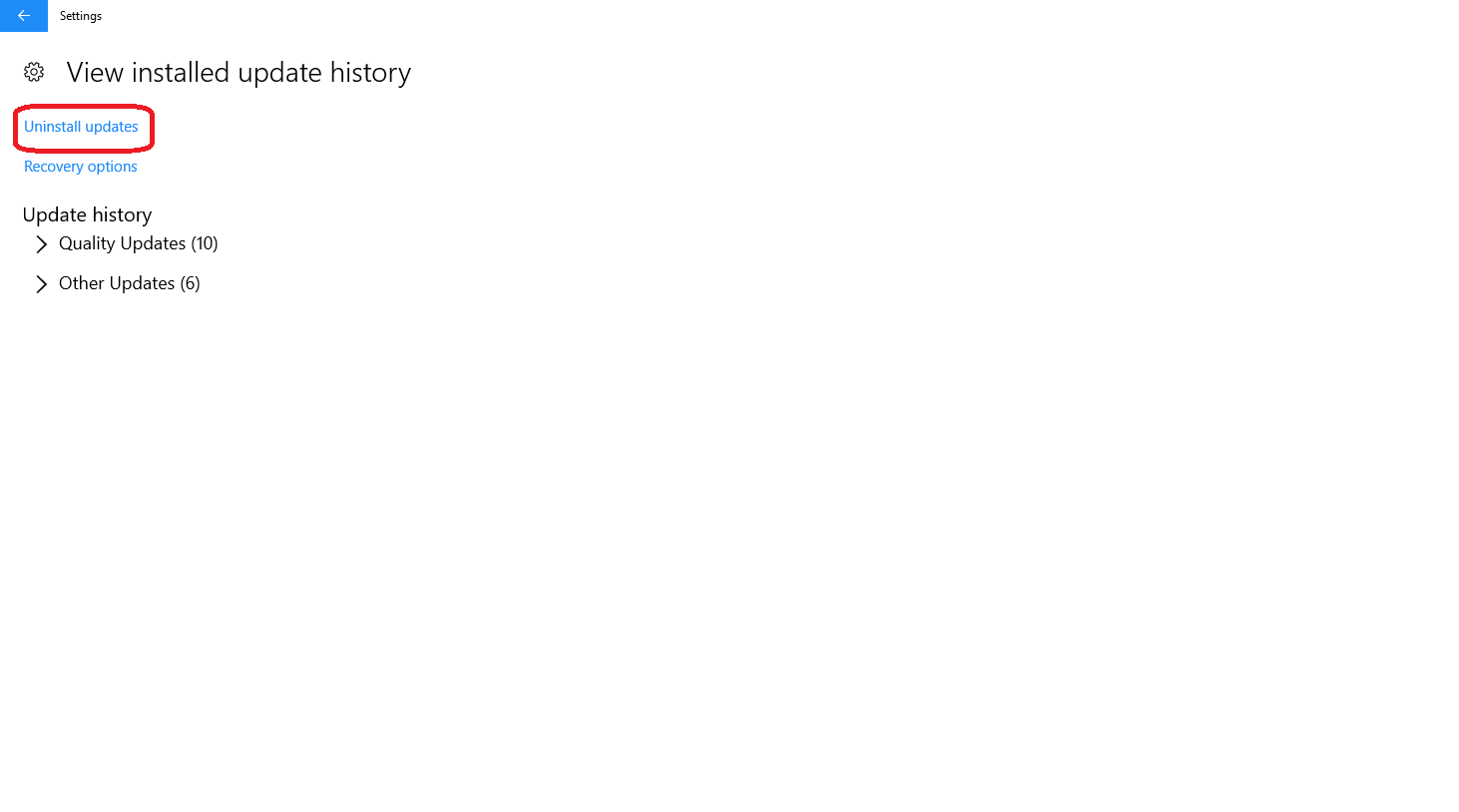 This technique will uninstall the previously installed updates and will cure the BSOD problem Windows 10.
This technique will uninstall the previously installed updates and will cure the BSOD problem Windows 10.
5. Reinstall Windows[ps2id id='5. Reinstall Windows' target=''/]
If any of the preceding approach fails to cure the fault then this is the final way to fix blue screen error in Windows 10. Reinstall Windows again on your PC to repair the issue. If here no hardware related problem, preceding approaches will absolutely solve the blue screen error on Windows 10. If you found this useful, please let us know. You can also send your comments in the comment area below.
Windows, like macOS and Linux, and OpenVMS bug checks, throws a stop error known as the "blue screen of death." Most of the time, this stop error prevents you from progressing past the error screen, interfering with your regular work activities.
All critical processes, including networks, platforms, and applications, are also halted by the error. Any unsaved data is lost at this point, and troubleshooting is unavoidable.
Continue reading to learn how to quickly and efficiently navigate a blue screen of death.
What is the blue screen of death?[ps2id id='What is the blue screen of death?' target=''/]
A blue screen of death (BSoD) indicates that Windows 10 has detected a fatal system error and must be shut down immediately to prevent the operating system from being damaged. This procedure results in a blue screen with a sad emoji and a cryptic message that reads, "Your computer encountered a problem and must be restarted. We're just gathering error information before restarting for you." Windows 10 also displays a generic error code in addition to this message. Although the code does not provide information about the cause or a potential solution, it does provide a high-level understanding of the problem.
To date, Microsoft has acknowledged and listed hundreds of stop error codes, ranging from the benign VIDEO_TDR_TIMEOUT_DETECTED to the dire CRITICAL_PROCESS_DIED.
Common blue screen error messages[ps2id id='Common blue screen error messages' target=''/]
Here are some frequently occurring stop error codes:- SYSTEM_THREAD_EXCEPTION_NOT_HANDLED
- IRQL_NOT_LESS_OR_EQUALv
- PAGE_FAULT_IN_NONPAGED_AREA
- SYSTEM_SERVICE_EXCEPTION
- BAD_SYSTEM_CONFIG_INFO
What causes the blue screen of death?[ps2id id='What causes the blue screen of death?' target=''/]
A host of software and hardware related issues can trigger a blue screen error, including:- Insufficient space in system disk
- Faulty device drivers
- BIOS misconfiguration
- Hard disk corruption
- Unidentified bug of Windows 10
- Outdated Windows operating system
- Incorrect entries in the system’s registry
Blue screen of death fixes[ps2id id='Blue screen of death fixes' target=''/]
The first step toward solving a Windows 10 stop error is determining whether you can access the desktop or if you’re locked out.Fixing the blue screen of death with desktop access
If you see a blue screen error and still have access to the desktop, the problem likely stems from a recently installed app, outdated driver, or Windows 10 update. Here’s are some steps you can take to fix the blue screen of death issue.Check for the latest updates and drivers
Check for and install the newest Windows using the following steps:- Open the Start menu and click “Settings.”
- Click “Update & Security.”
- Click “Windows Update.”
- Click “Check for updates.”
- Follow all prompts to install the latest Window update if needed.
- Type “Device Manager” into the Windows 10 search bar.
- Click “Device Manager.”
- Click the device category you suspect is causing the problem to expand it.
- Right-click the suspected faulty device.
- Click “Update driver.”
- Click “Search automatically for updated driver software.”
Uninstall incompatible updates, drivers, and third-party apps
Buggy drivers and Windows 10 updates can also cause the blue screen of death can. Uninstalling these bad updates will end the stop errors while also repairing potential malware vulnerabilities. Remove recently installed updates using the following steps:- Open the Control Panel.
- Click “Uninstall a program” under the “Programs” headline.
- Click “Installed updates” in the left pane.
- Click the most recent update and click “Uninstall” above to delete the update.
- Type “Device Manager” in the Windows 10 search bar and click on “Device Manager.”
- Click the malfunctioning device’s category to expand it.
- Right-click the malfunctioning device and click “Uninstall device.” Alternatively, you can roll back to the previous driver by selecting the “Properties” after right-clicking on the device. In the Properties window, open the “Driver” tab, click on the “Roll Back Driver” button, and click “OK” to confirm.
If the blue screen of death appeared after installing an app, this is the likely culprit. Uninstall the offending app using the following steps:
https://www.techguruhub.net/2022/06/04/fix-the-blue-screen-of-death-2022/?feed_id=69259&_unique_id=629e6e9fc7cbd
- Click the Start menu.
- Click “Settings.”
- Click “Apps.”
- Find the conflicting app in the list and click it.
- Click “Uninstall.”
- Follow the on-screen instructions to complete the uninstallation.
Unplug incompatible peripherals
If the connected hardware is incompatible with Windows 10, the blue screen of death may appear. Check the support page of your hardware vendor to see whether it is compatible with Windows 10. If it's incompatible, unplug it and find an appropriate substitute.Fix the blue screen of death without desktop access
If you are unable to access the desktop, you may utilize workarounds like as System Restore and Safe Mode. Here's how to go about it.Undo changes using System Restore
System Restore restores the system software to its original condition. To access System Restore, however, you must first activate advanced starting settings. Use the following steps to access and activate System Restore:- Launch the advanced startup settings by powering on your PC and pressing and holding the power button to interrupt the boot sequence.
- Repeat Step 1 two more times. After the third off-on power cycle, Windows 10 will automatically open in the advanced startup environment and display troubleshooting options.
- Click “Advanced options.”
- Click “System Restore.”
- Select the restore point created right before the blue screen appeared. Windows 10 usually creates a system restore point each time it installs an update, driver, or app.
- Click “Close.”
- Click “Next.”
- Click “Finish.”
Uninstall device drivers or Windows 10 updates in Safe Mode
Another option for dealing with the blue screen of death is to launch Windows in Safe Mode. Safe Mode, like System Restore, may be accessed through the advanced starting options. Boot Windows 10 into Safe Mode and do the following procedures to resolve the blue screen of death:- Launch the advanced startup settings by powering on your PC and pressing and holding the power button to interrupt the boot sequence.
- Repeat Step 1 two more times. After the third off-on power cycle, Windows 10 will automatically open in the advanced startup environment and display troubleshooting options.
- Select the “Startup Settings” option and click “Restart.”
- Press “F4” or the “4” once the reboot begins to select the “Enable Safe Mode” option.
- Uninstall Windows 10 updates or device drivers while in Safe mode.
Comments
Post a Comment